## Installation et configuration de Metamask Flask
### Installation
**Metamask Flask** est une version expérimentale de **Metamask** destinée aux développeurs qui souhaitent explorer des fonctionnalités avancées, notamment celles liées aux Snaps. Cette section vous guide pour installer l'extension sur les navigateurs Chrome et Firefox.
#### Étape 1 : Télécharger l'extension
1. **Sur Chrome** :
- Ouvrez le [Chrome Web Store](https://chrome.google.com/webstore).
- Recherchez "Metamask Flask" dans la barre de recherche.
- Cliquez sur le résultat correspondant, puis sur le bouton **Ajouter à Chrome**.
*voir capture d'ecran 1*
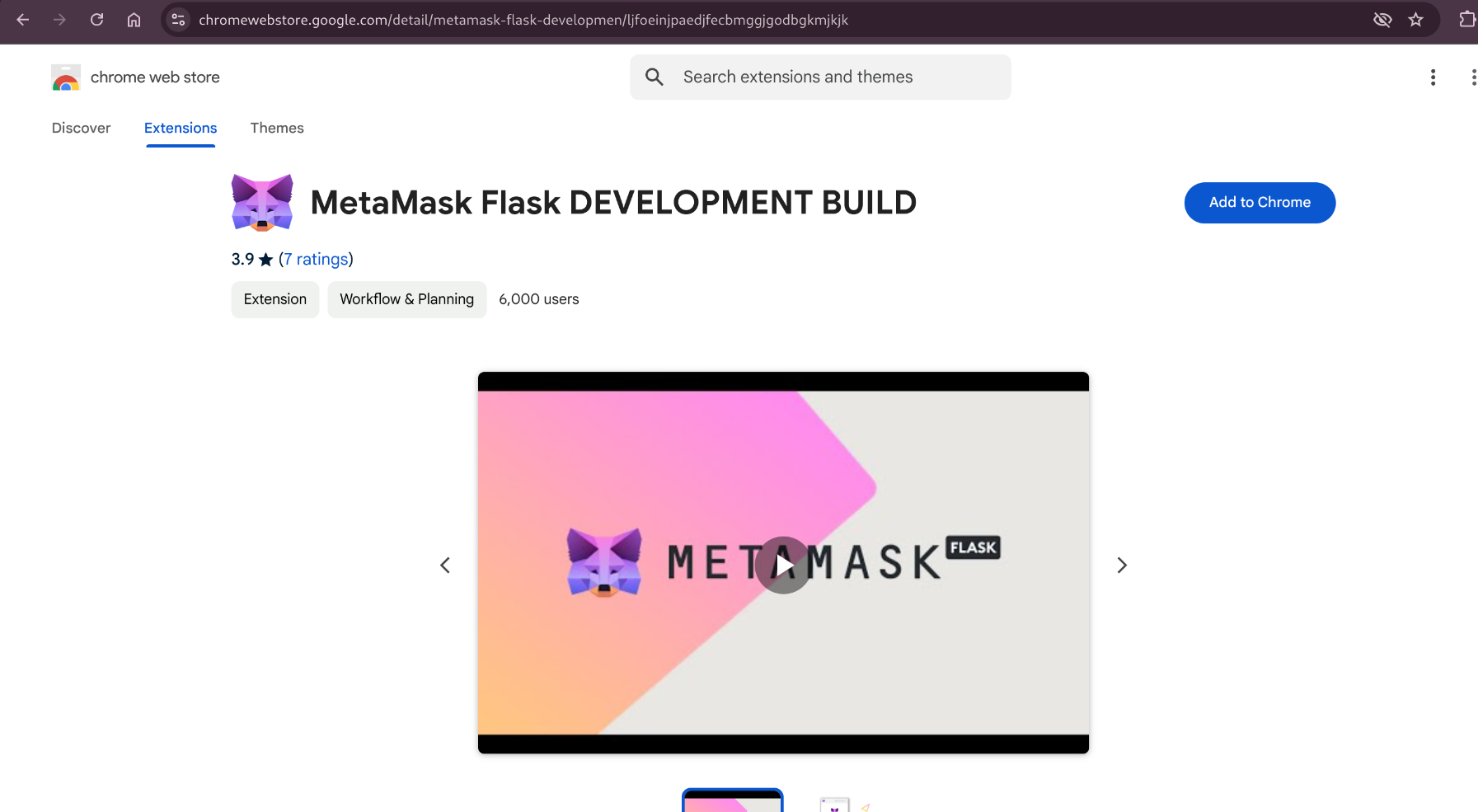
- Première ouverture
Une fois l'installation terminée, une fenêtre s'ouvrira automatiquement avec le message d'avertissement Caution: Experimental Software. (Voir capture ci-dessous)
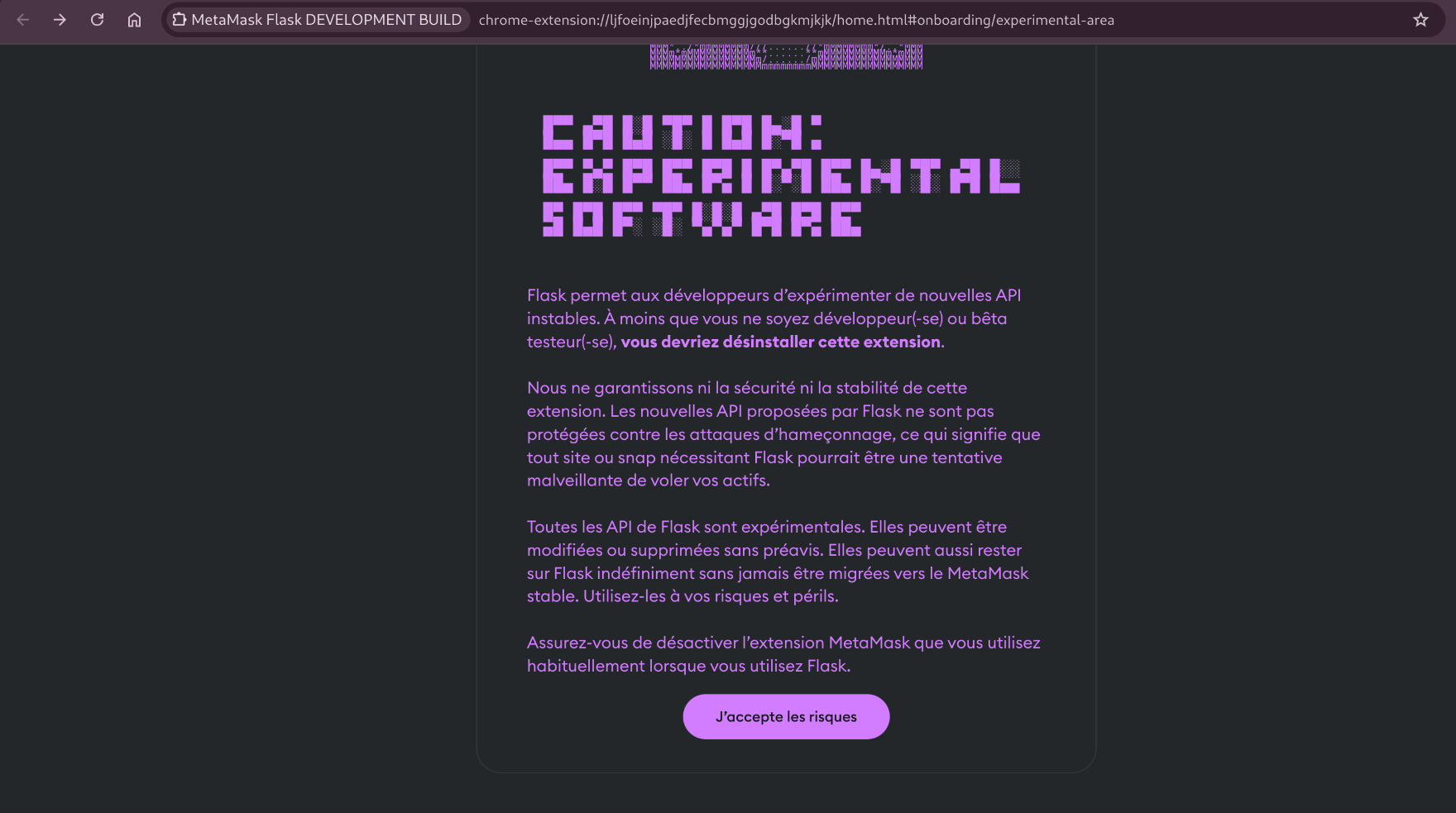
Ce message rappelle que Metamask Flask est destiné aux développeurs et expérimentateurs. Si vous acceptez les termes, cliquez sur **J'accepte les risques** pour accéder à la page de création ou d'importation d'un portefeuille.
2. **Sur Firefox** :
- Allez dans le [Firefox Add-ons Store](https://addons.mozilla.org).
- Recherchez "Metamask Flask".
- Cliquez sur le résultat correspondant, puis sur **Ajouter à Firefox**.
### Configuration
#### Étape 1 : Créer ou importer un portefeuille
1. **Créer un portefeuille** :
- Une fois sur la page de creation d'un portefeuille comme illustré ci-dessous, cliquez sur **Créer un nouveau portefeuille**.
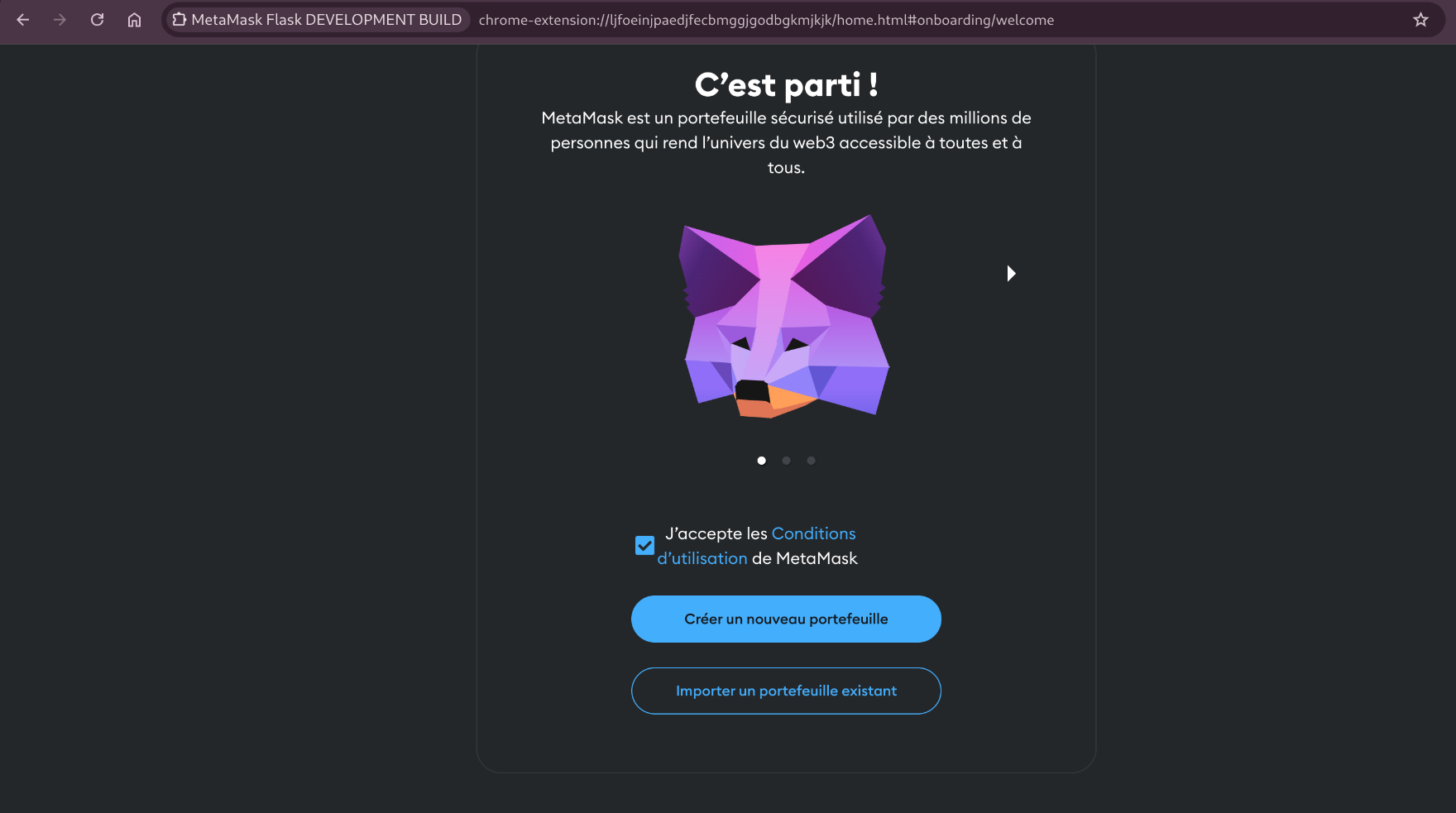
- Accepter les termes (Voir capture ci-dessous) pour passé à l'etape suivante
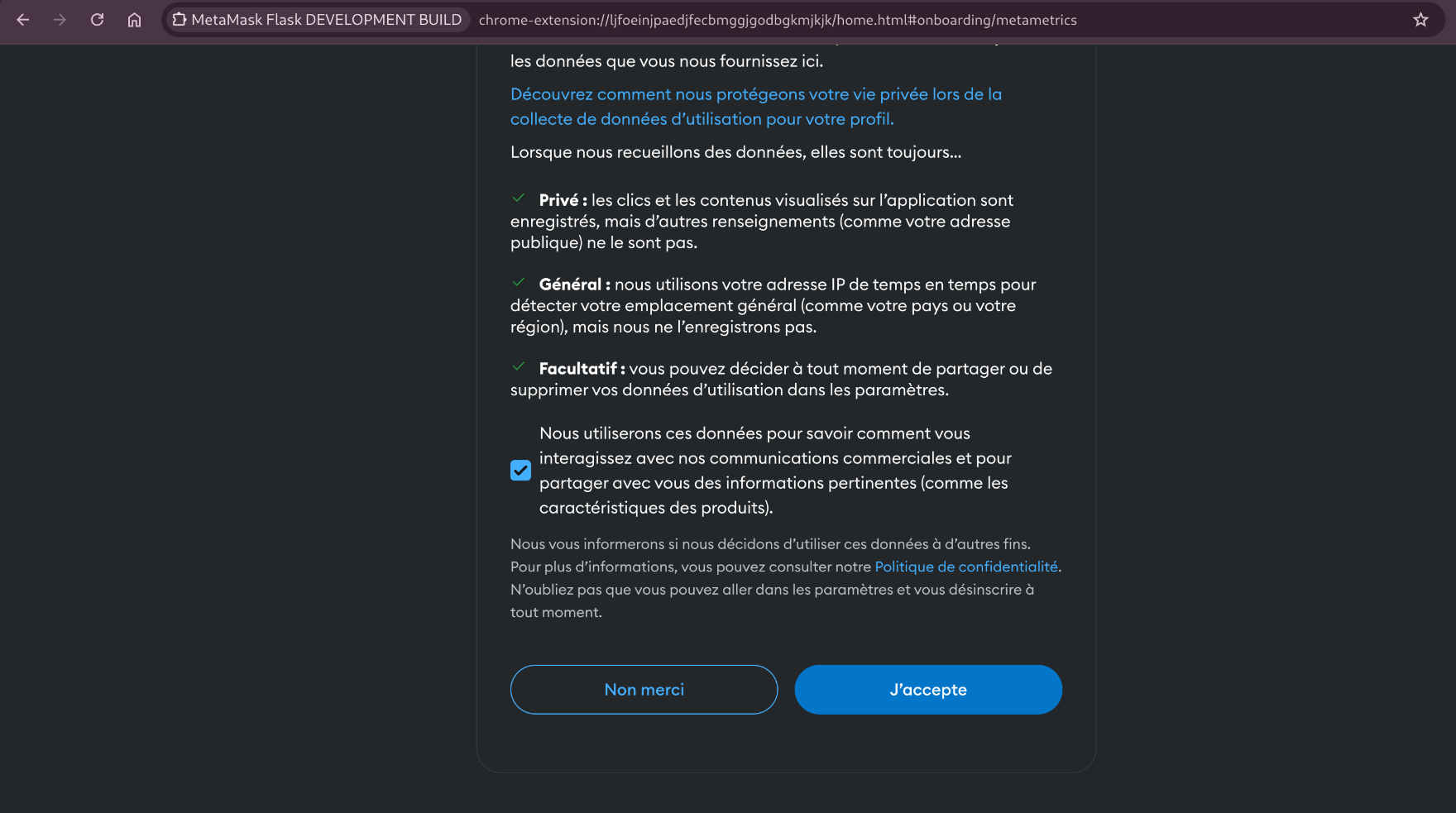
- Ensuite définissez un mot de passe fort.
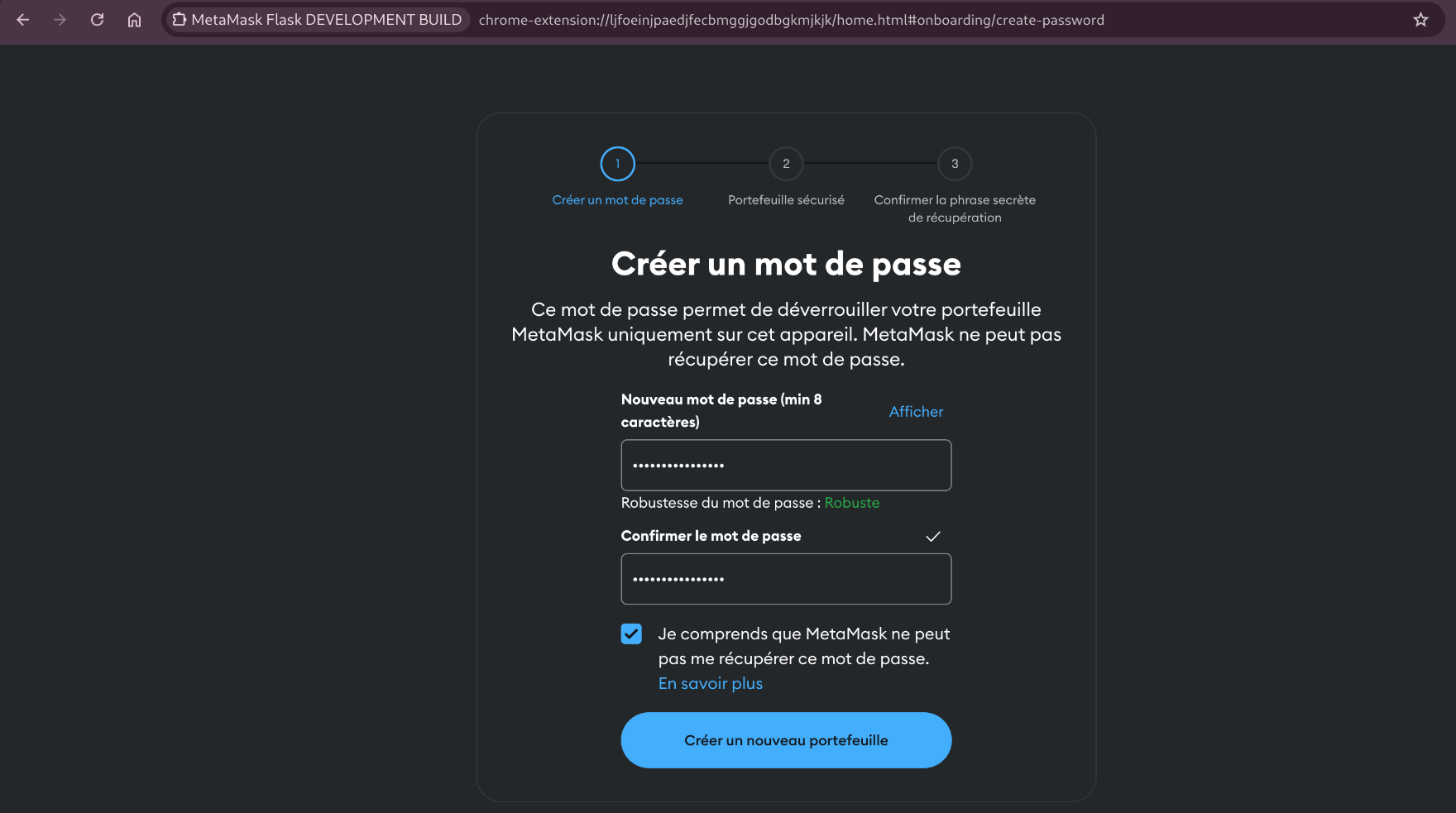 puis cliquez sur **Créer un nouveau mot de passe**
- Lorsqu'il vous est proposé de sauvegarder votre phrase de récupération (Seed Phrase), vous pouvez :
- **Sécuriser mon portefeuille (recommandé)** : Notez soigneusement la phrase de récupération et conservez-la en lieu sûr (comme dans un coffre-fort).
- **Me le rappeler plus tard (non recommandé)** : Cliquez sur cette option si vous souhaitez passer cette étape rapidement, en étant conscient des risques liés à la perte d'accès.
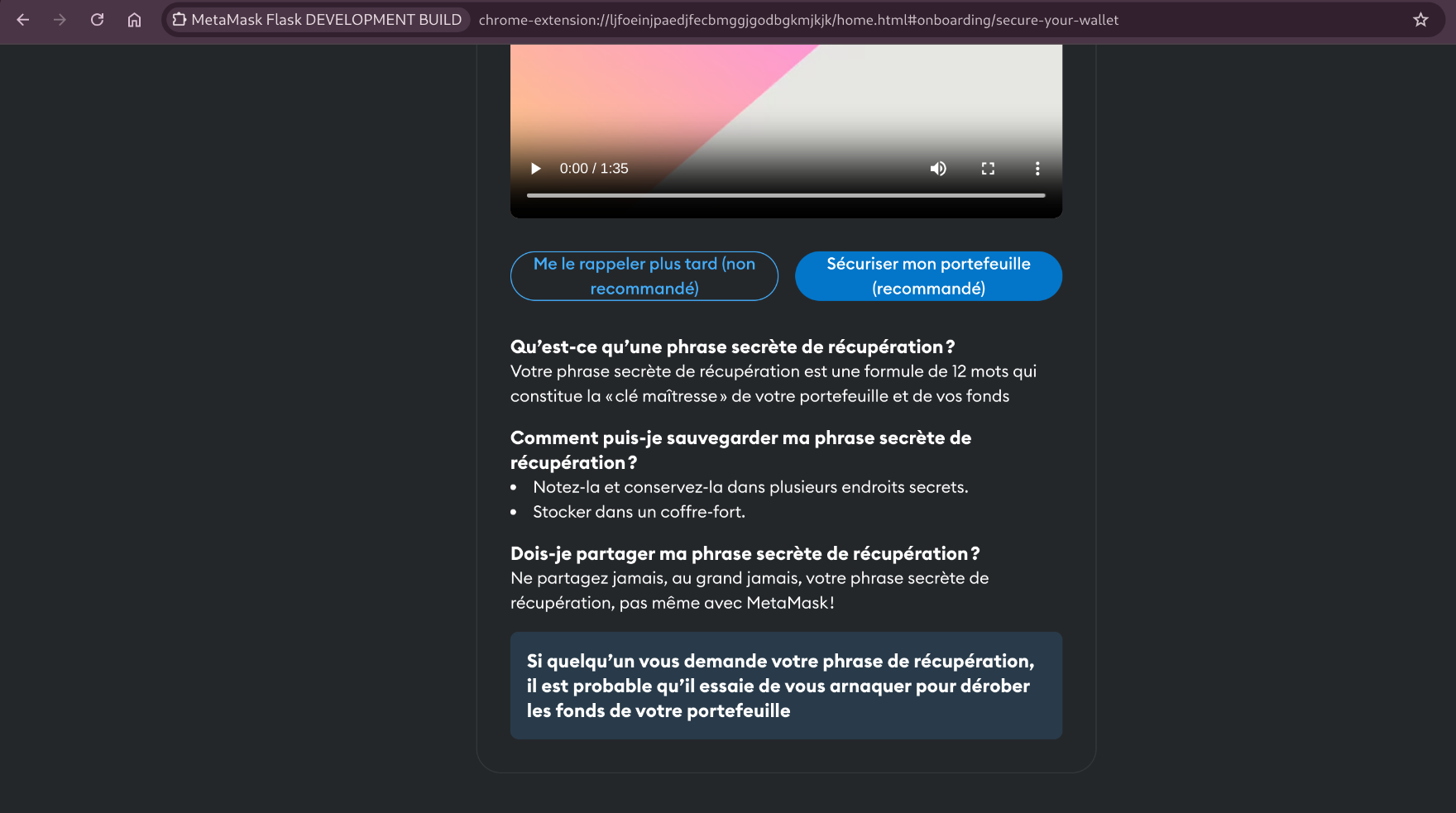
- confirmer le choix de sauter le reglage des paramètre recommandés
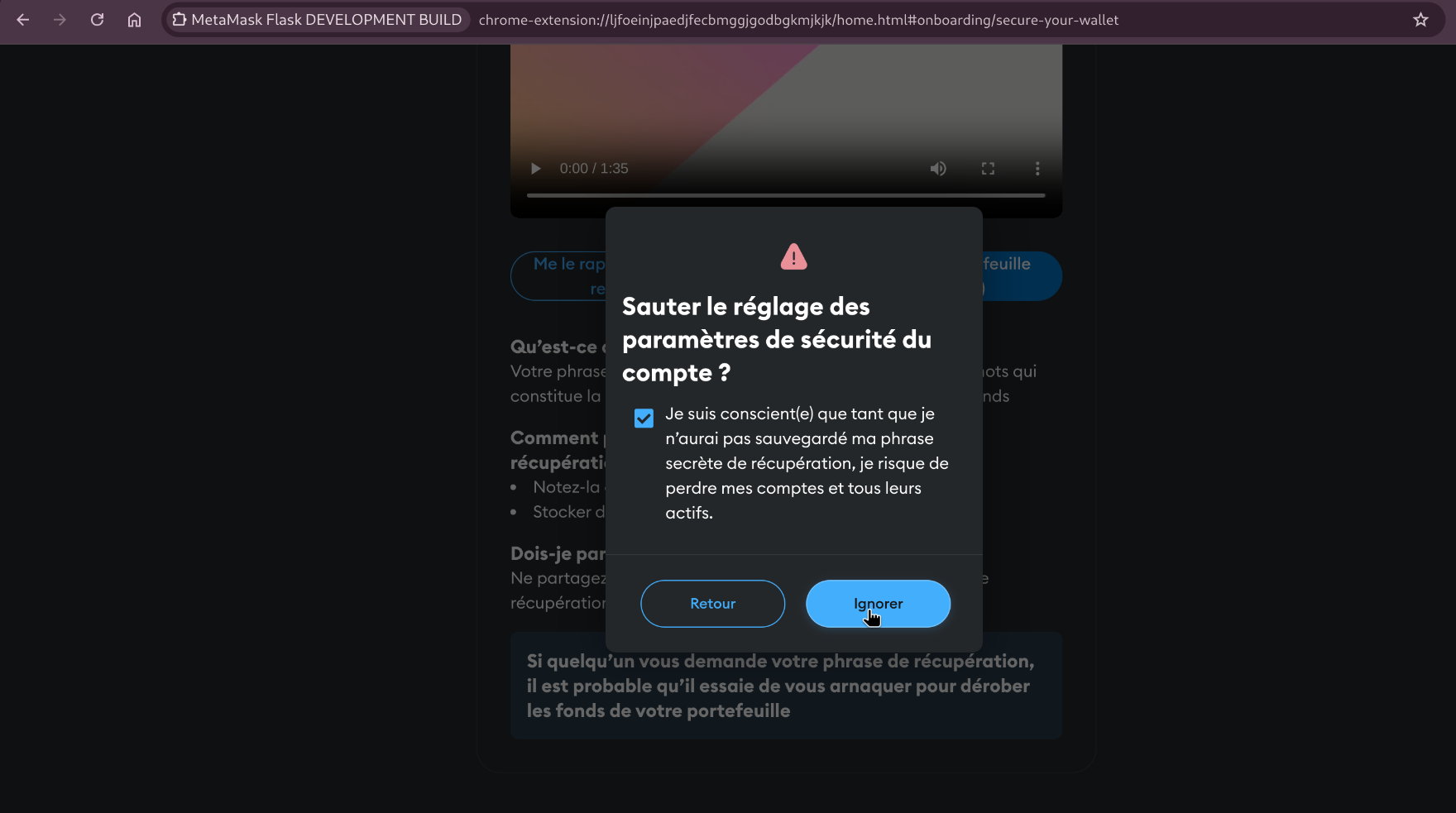
- Esuite un message de rappel apparait, cliquer sur **teminé** (voir image).
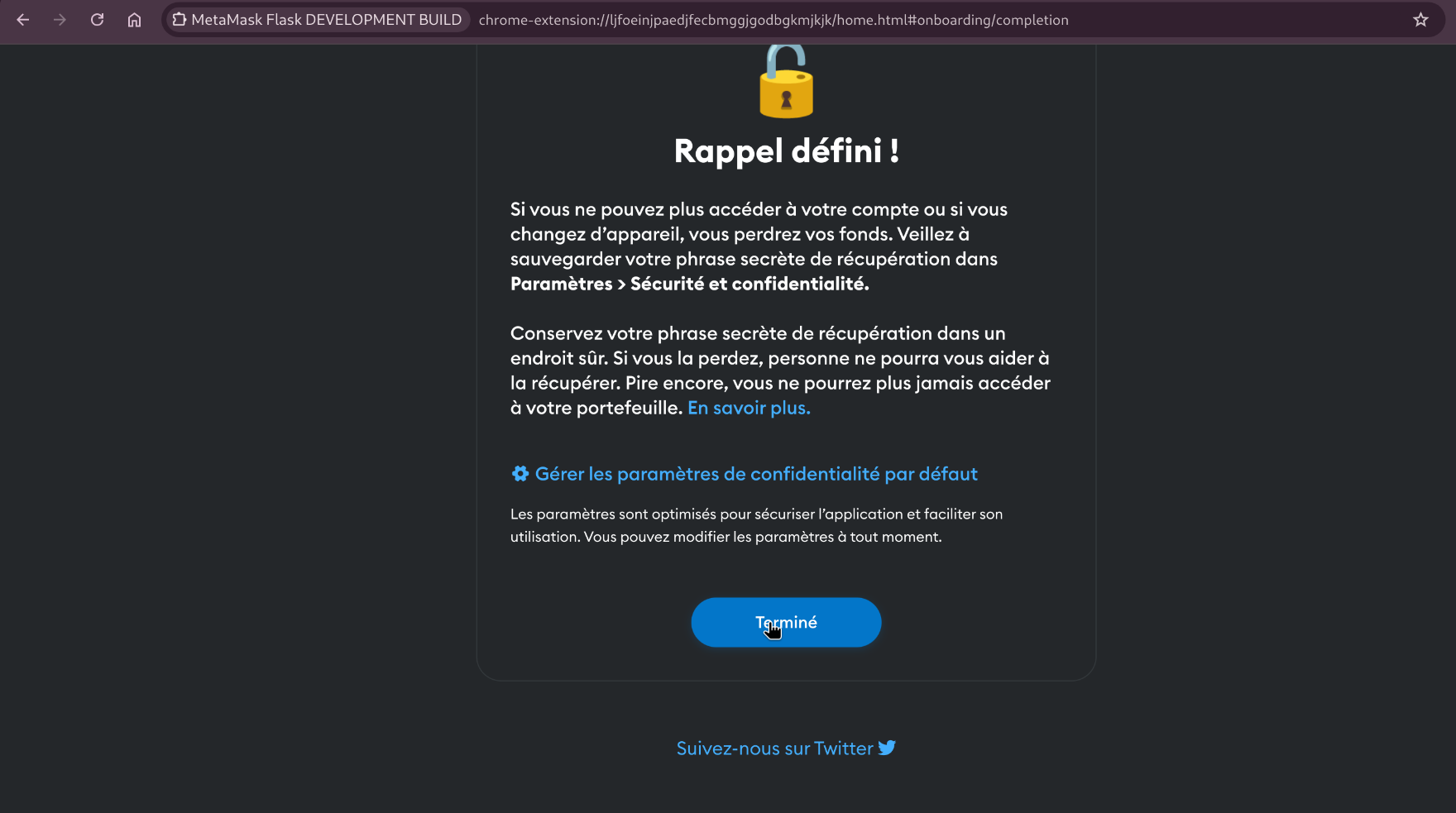
- Une fois cette étape terminée, la configuration de votre compte est achevée. Cliquez sur **Suivant** (voir images ci-dessous) pour passer à l'étape suivante, qui consistera à importer un portefeuille ou configurer le vôtre.
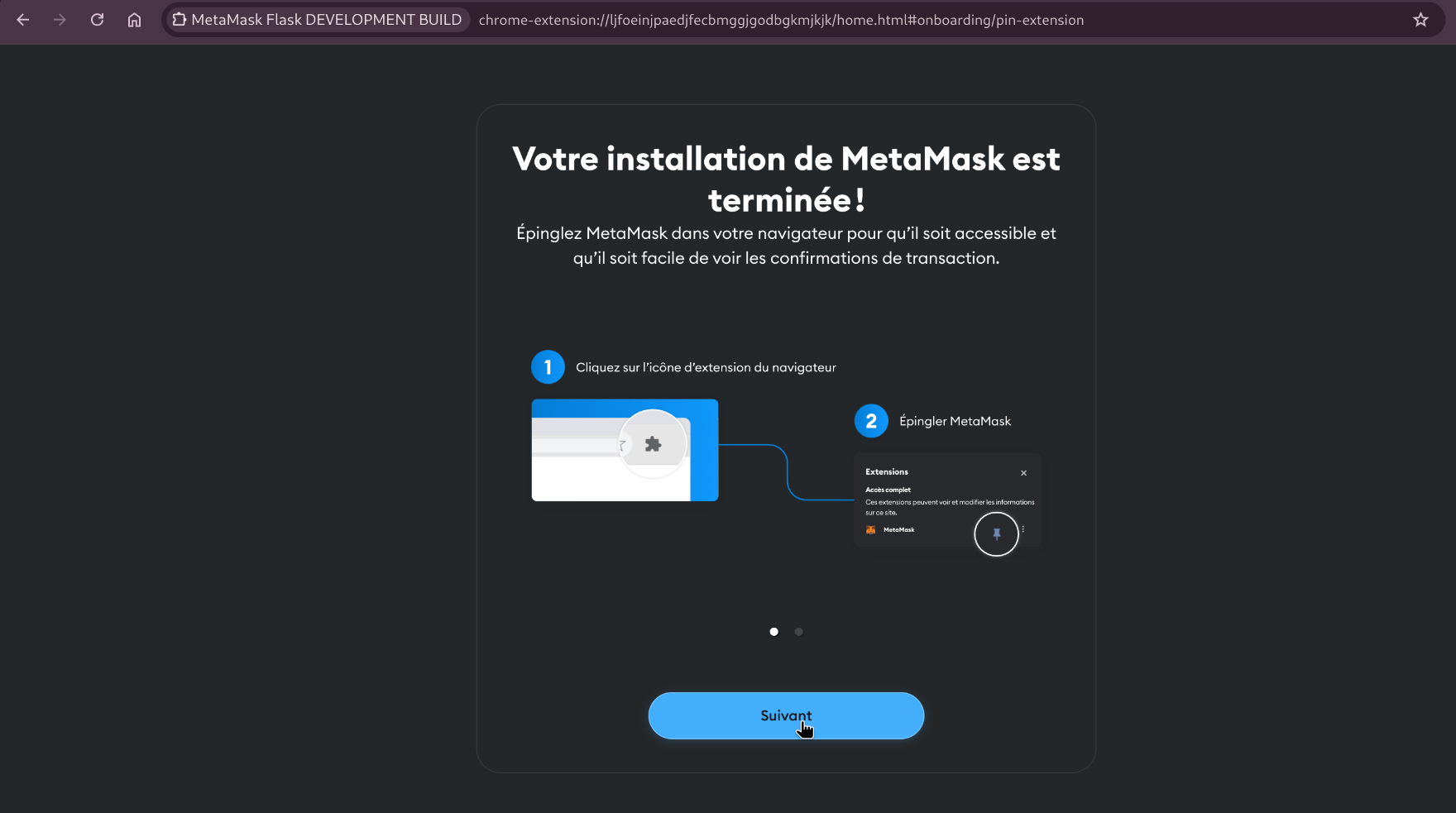
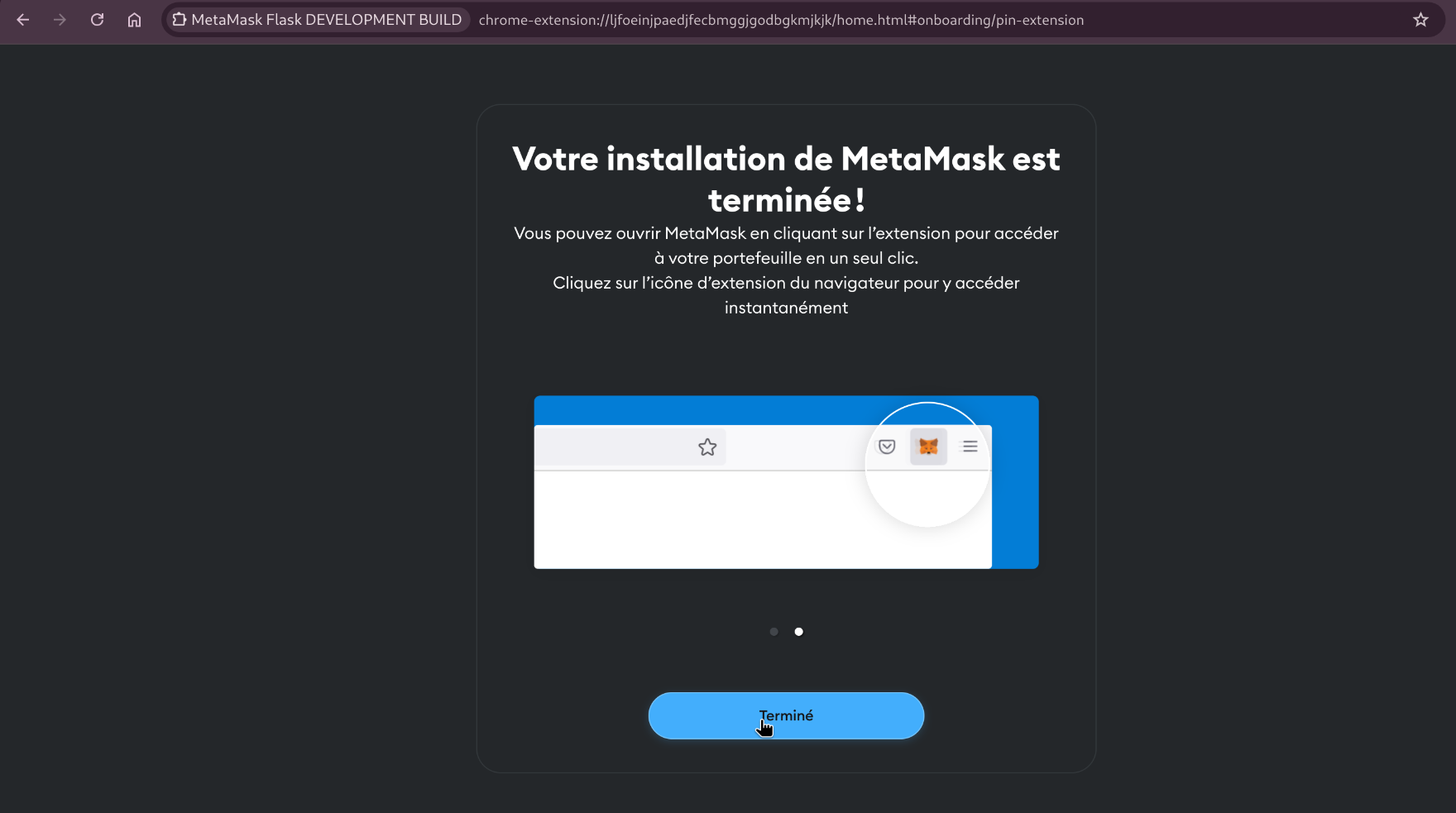
2. **Importer un portefeuille existant** :
- Cliquez sur **Import Wallet**.
- Saisissez votre Seed Phrase existante et suivez les instructions pour configurer votre portefeuille.
#### Étape 2 : Configurer le réseau blockchain
1. Avant d'ajouter un reseau, cliquez sur le menu déroulant en haut à droite de l'interface de Metamask Flask puis sur paramettre (voir image suivante).
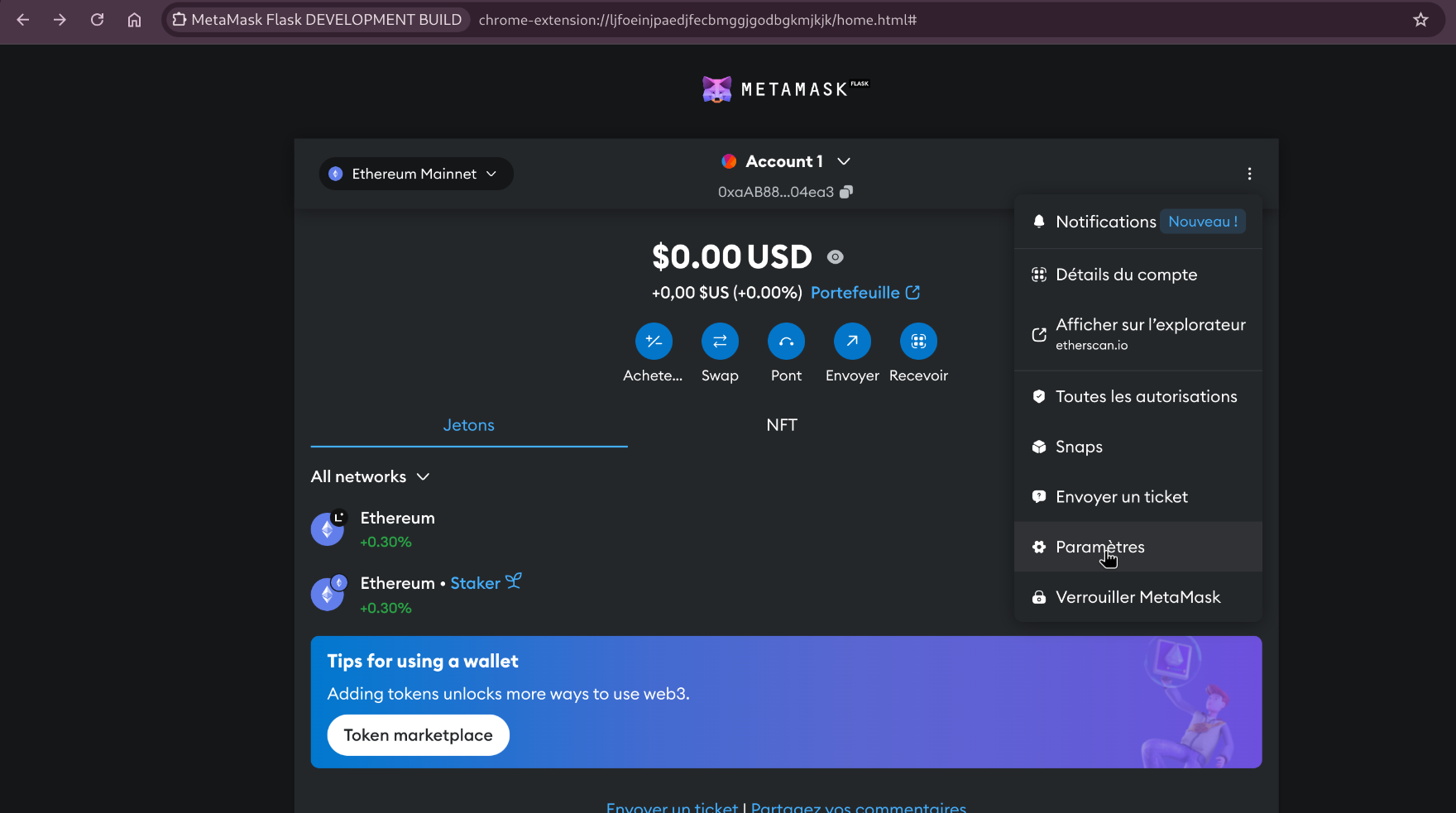
2. Sélectionnez **Paramètres avancés**.
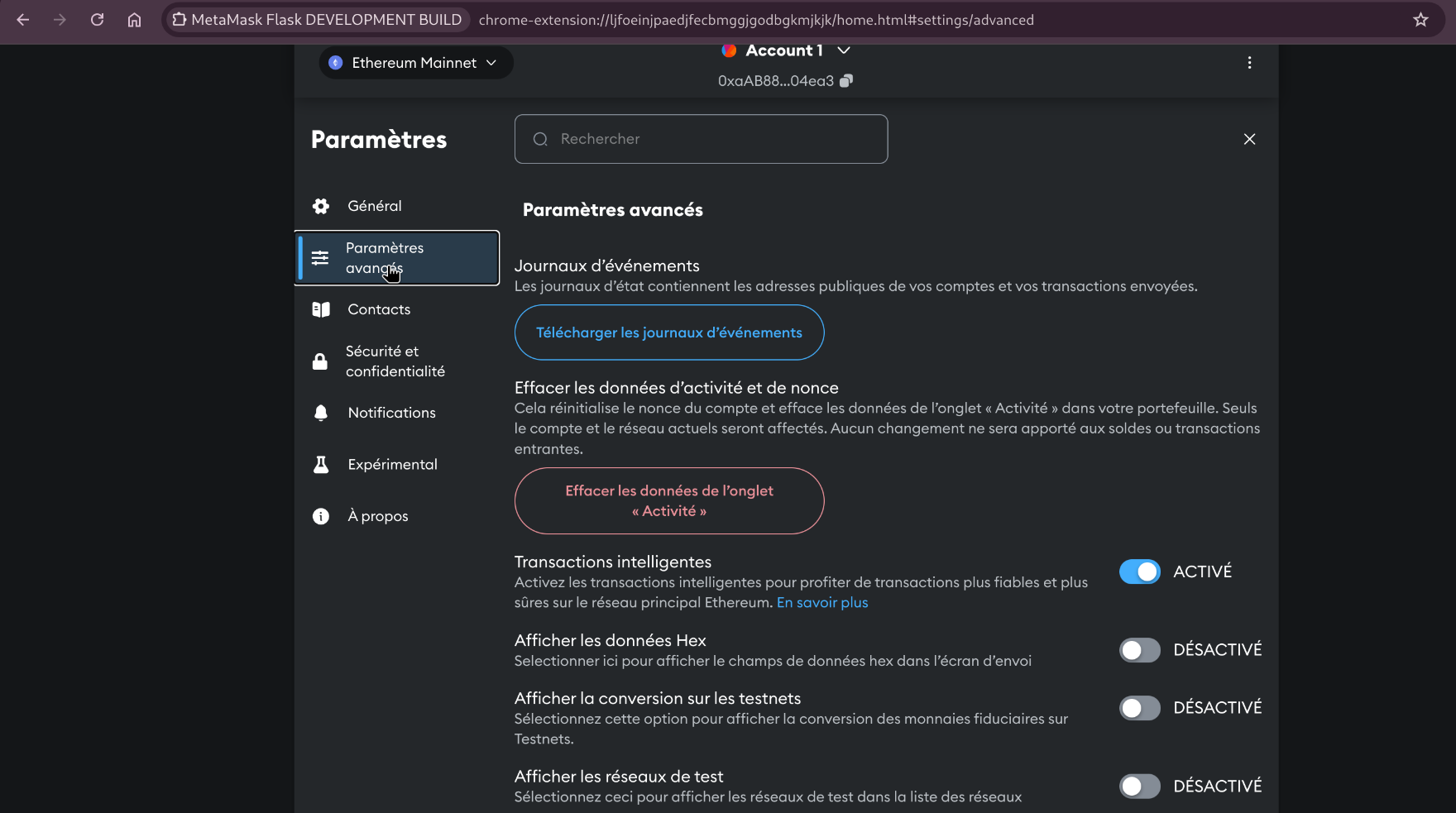
puis afficher les reseaux de test
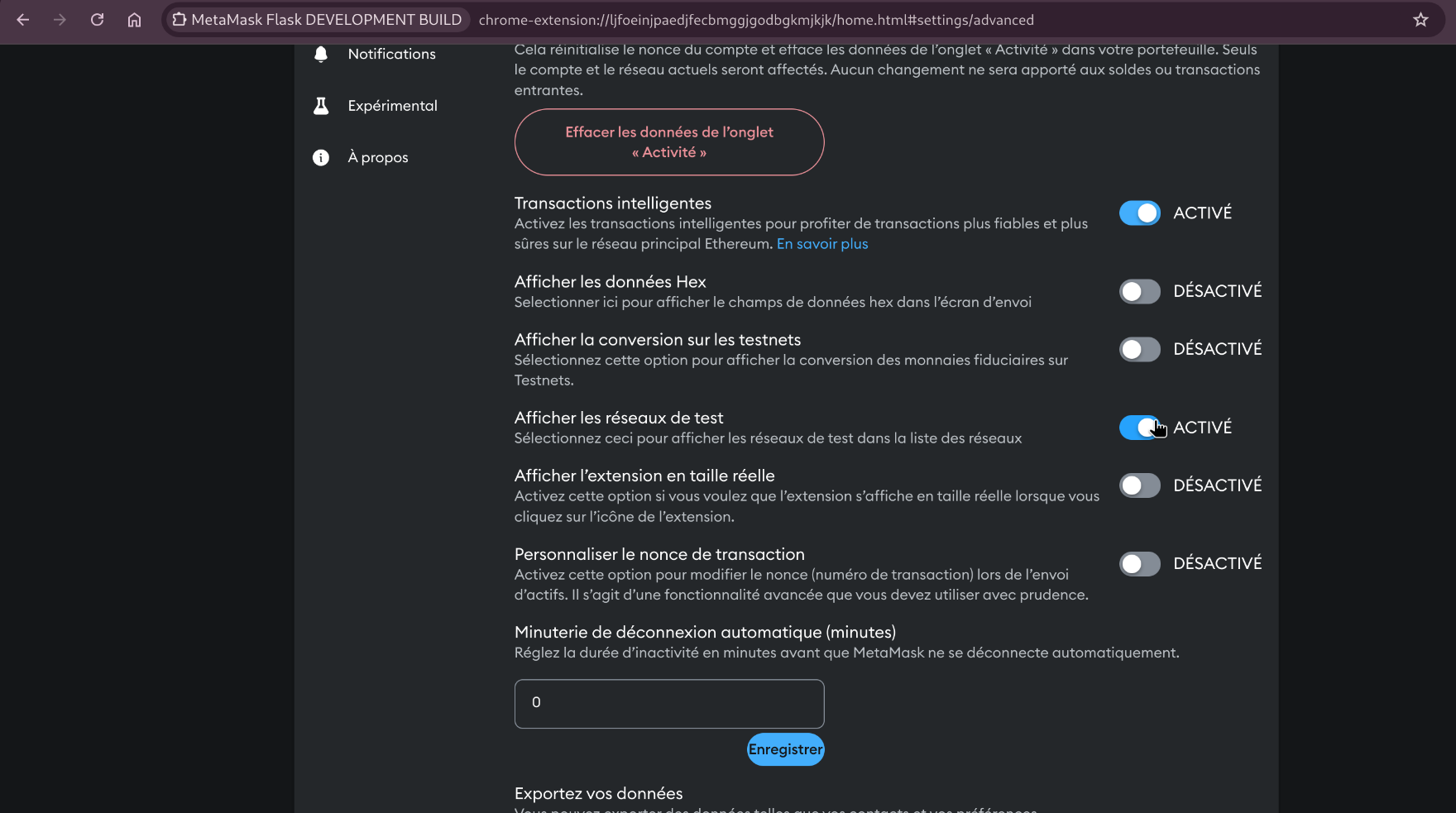
3. Revenez à l'interfacede Metamask Flask sélectionnez **Add Network** pour ajouter un réseau personnalisé.
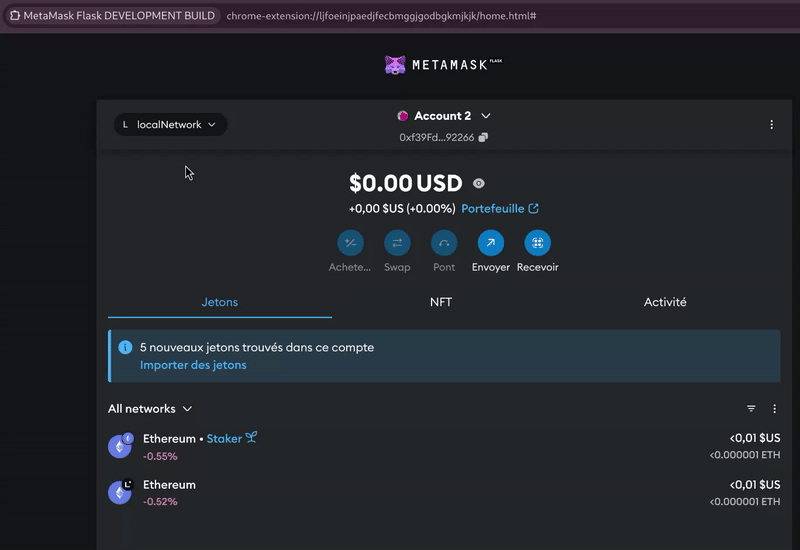
4. Remplissez les informations requises, telles que :
- Nom du réseau
- URL du RPC
- ID de la chaîne
- Symbole de la monnaie (facultatif)
- URL de l'explorateur (facultatif)
4. Cliquez sur **Save**.
#### Étape 3 : Importer un portefeuille existant :
1. Cliquez au centre en haut
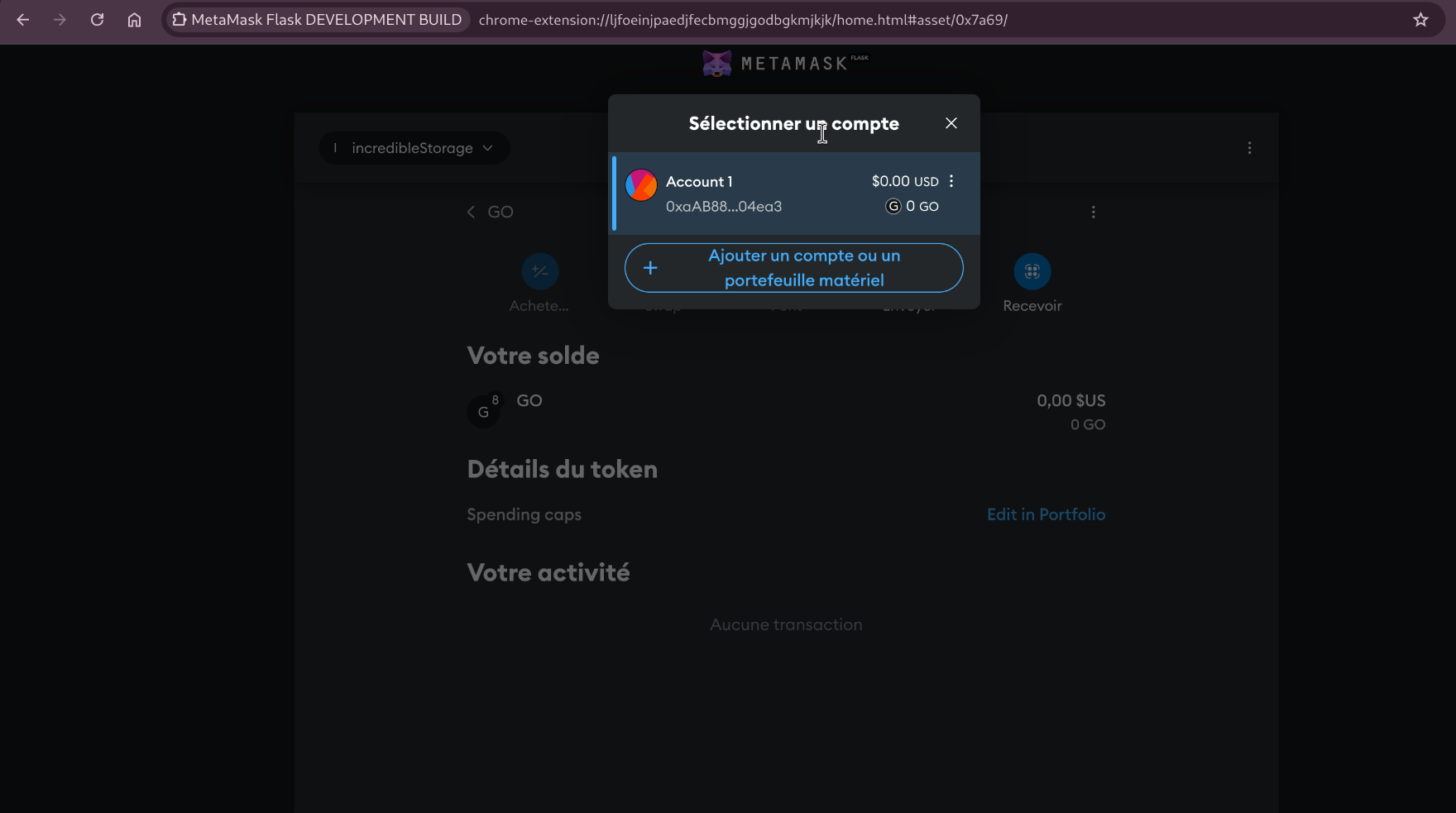
2.
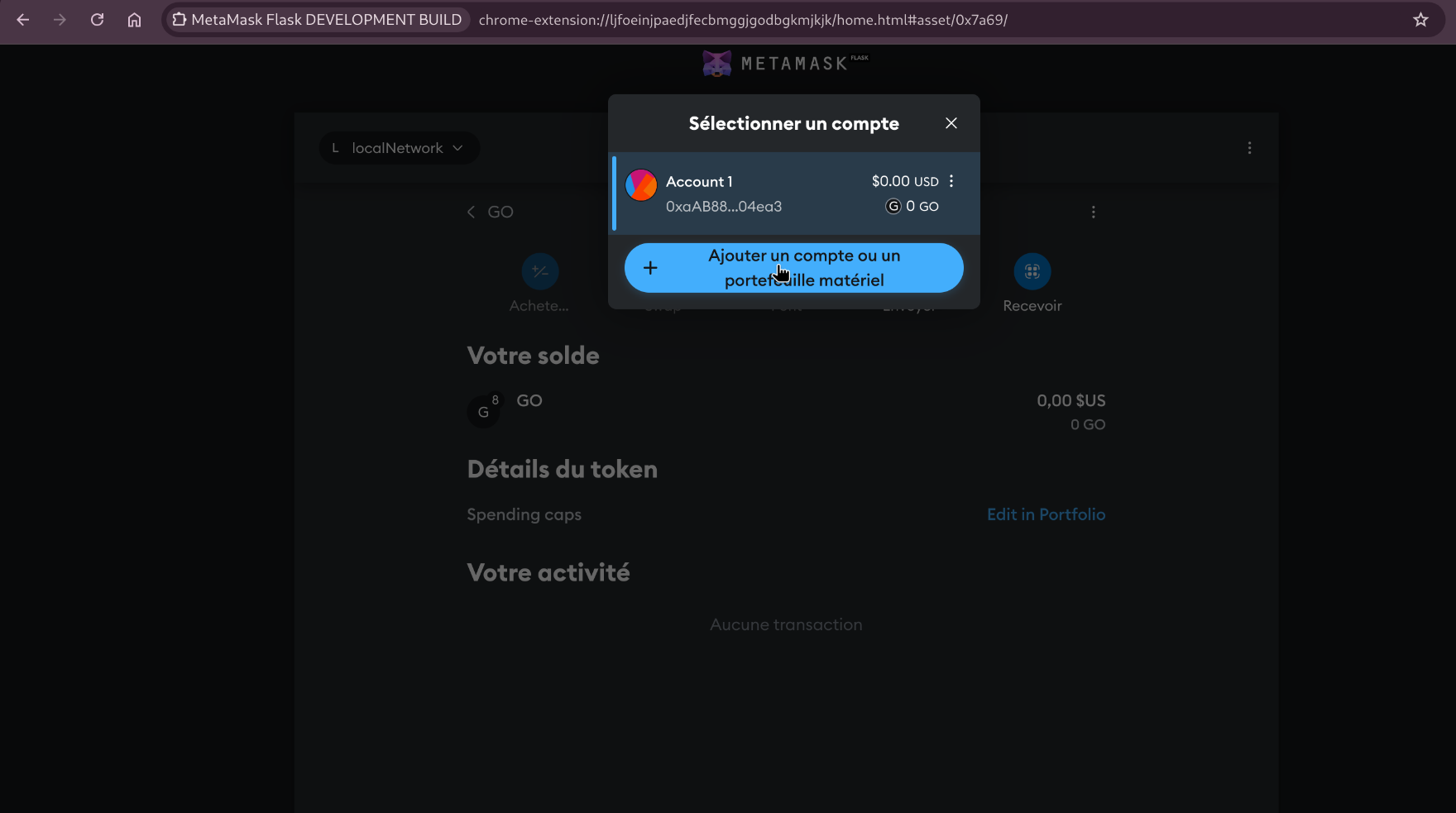
3. Entrez la clé privée
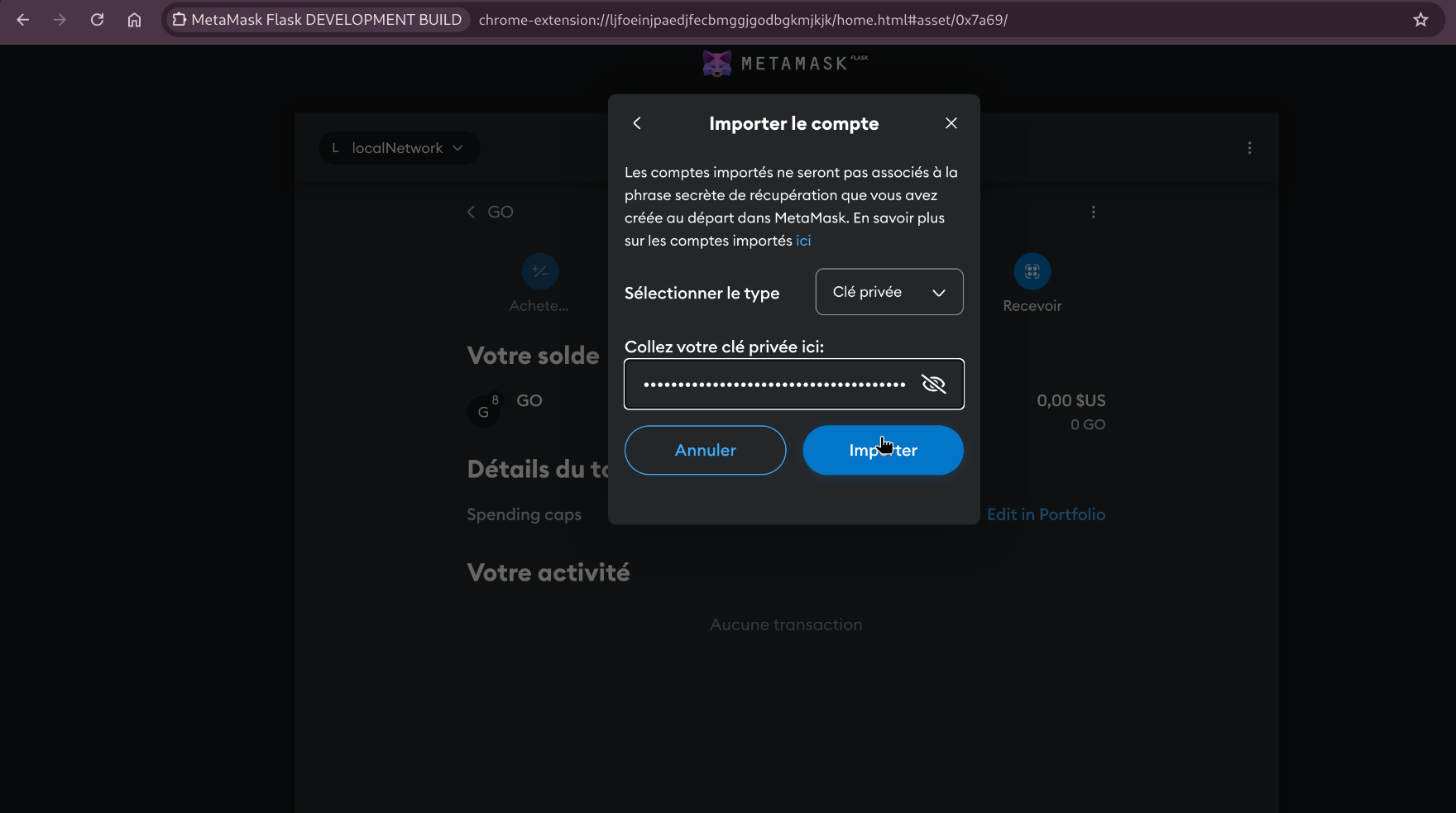
### Configuration
Metamask Flask est une version de Metamask. Ils ont le même fonctionnement mais il est plus adapté au développement.
SI vous avez fait le choix d'utiliser Hardhat, il faut modifier la propriété `chainId` de Hardhat afin de simplifier la configuration de Metamask Flask.
```ts
require("@nomicfoundation/hardhat-toolbox");
/** @type import('hardhat/config').HardhatUserConfig */
module.exports = {
solidity: "0.8.24",
networks: {
hardhat: {
chainId: 1337,
},
},
};
```
## Création de l'application avec Vite
On initialise l'application à l'aide de Vite. Ici, on utilise la template `react-ts` :
```bash
npm create vite@latest dApp -- --template react-ts
```
Allons dans la racine de l'application décentralisée :
```bash
cd dApp
```
Faisons un peu de nettoyage :
```bash
rm src/index.css src/App.css
```
Installons les dépendences :
```bash
npm install
```
Modifions le fichier `main.tsx` :
```tsx
import { StrictMode } from 'react'
import { createRoot } from 'react-dom/client'
import App from './App.tsx'
createRoot(document.getElementById('root')!).render(
,
)
```
Modifions le fichier `App.tsx` :
```tsx
export default function App() {
return (
<>
);
}
```
Nous pouvons maintenant lancer notre serveur de développement :
```bash
npm run dev
```
Une page blanche devrait s'afficher.
## Gestion du portefeuille avec Wagmi
Wagmi est une bibliothèque permettant de gérer des portefeuilles, signer des messages, envoyer des transactions...
```bash
npm install wagmi viem@2.x @tanstack/react-query
```
Ajoutons un fichier `config.ts` dans le dossier `src` nous permettant de configurer notre réseau Ethereum local émulé par Hardhat :
```bash
import { createConfig, http } from 'wagmi'
import { localhost } from 'wagmi/chains'
export const config = createConfig({
chains: [localhost],
transports: {
[localhost.id]: http(),
},
})
```
Maintenant, on modifie le composant `App` pour y intégrer le Wagmi :
```tsx
import { QueryClient, QueryClientProvider } from '@tanstack/react-query'
import { WagmiProvider } from 'wagmi'
import { config } from './config'
const queryClient = new QueryClient()
export default function App() {
return (
)
}
```
Ensuite, on ajoute 3 fichiers au dossier `src/components` :
```bash
mkdir src/components && touch src/components/Account.tsx src/components/ConnectWallet.tsx src/components/WalletOptions.tsx
```
Les composants permettent de :
- `Account` : Affiche les informations du portefeuille courant.
- `WalletOptions` : Affiche les boutons permettant de se connecter aux différents portefeuille installés sur le navigateur.
- `ConnectWallet` : Permet d'alterner entre les composants `Account` et `WalletOptions`.
Le code du composant `Account` :
```tsx
import { useAccount, useDisconnect, useEnsAvatar, useEnsName } from 'wagmi'
export function Account() {
const { address } = useAccount()
const { disconnect } = useDisconnect()
const { data: ensName } = useEnsName({ address })
const { data: ensAvatar } = useEnsAvatar({ name: ensName! })
return (
{ensAvatar && }
{address &&
{ensName ? `${ensName} (${address})` : address}
}
)
}
```
Le code du composant `WalletOptions` :
```tsx
import { useConnect } from 'wagmi'
export function WalletOptions() {
const { connectors, connect } = useConnect()
return connectors.map((connector) => (
))
}
```
Pour finir, le code du composant `ConnectWallet` :
```tsx
import { useAccount } from "wagmi"
import { Account } from "./Account"
import { WalletOptions } from "./WalletOptions"
export default function ConnectWallet() {
const { isConnected } = useAccount()
if (isConnected) return
return
}
```
On peut maintenant modifier le composant `App` pour y ajouter le composant `ConnectWallet` :
```tsx
import { QueryClient, QueryClientProvider } from '@tanstack/react-query'
import { WagmiProvider } from 'wagmi'
import ConnectWallet from './components/ConnectWallet'
import { config } from './config'
const queryClient = new QueryClient()
export default function App() {
return (
)
}
```
## Interaction avec un Smart Contract
Nous allons réutiliser notre Smart Contract que nous avons déployé.
Dans un premier temps, nous allons structurer. Ajoutons 3 composants et un fichier de configuration au dossier `src/components/IncredibleStorage` :
```bash
mkdir src/components/IncredibleStorage && \
touch src/components/IncredibleStorage/IncredibleStorage.tsx \
src/components/IncredibleStorage/IncredibleStorageInfo.tsx \
src/components/IncredibleStorage/IncredibleStorageForm.tsx \
src/components/IncredibleStorage/IncredibleStorageConfig.ts
```
Ils vont nous aider à intégrer un formulaire nous permettant de modifier notre Smart Contract via la fonction `set`. De plus, le composant `IncredibleStorageInfo` affichera les informations en temps réel. Le fichier de configuration stockera 2 variables :
- `abi` : La structure du Smart Contract.
- `address` : L'adresse du Smart Contract déployé.
Avant de copier le code, allons chercher l'abi et l'adresse du Smart Contract déployé. Dans votre projet Hardhat, vous trouverez l'abi au chemin suivant `artifacts/contracts/IncredibleStorage.sol/IncredibleStorage.json`. Pour ce qui est de l'adresse, elle est affichée lors du [déploiement](https://git.litislab.fr/blockchain/documentation/outils-ethereum/-/wikis/Manipulation-des-Smart-Contracts#d%C3%A9ploiement-du-smart-contract).
Ensuite, voilà à quoi le fichier de configuration `IncredibleStorageConfig.ts` devrait ressembler :
```ts
const abi = [
{
"inputs": [
{
"internalType": "uint256",
"name": "_awesomeUInt",
"type": "uint256"
}
],
"stateMutability": "nonpayable",
"type": "constructor"
},
{
"inputs": [],
"name": "get",
"outputs": [
{
"internalType": "uint256",
"name": "",
"type": "uint256"
}
],
"stateMutability": "view",
"type": "function"
},
{
"inputs": [
{
"internalType": "uint256",
"name": "x",
"type": "uint256"
}
],
"name": "set",
"outputs": [],
"stateMutability": "nonpayable",
"type": "function"
}
] as const
const address = "0x5FbDB2315678afecb367f032d93F642f64180aa3" as const // A MODIFIER
export const IncredibleStorageConfig = {
address,
abi
}
```
Ajouter le code suivante au composant `IncredibleStorageInfo` :
```tsx
interface IncredibleStorageInfoProps {
awesomeUInt: bigint | undefined
}
export function IncredibleStorageInfo(props: IncredibleStorageInfoProps) {
return (
Value: {props.awesomeUInt?.toString()}
)
}
```
Ajoutons maintenant le code du composant `IncredibleStorage` qui est le composant principal :
```tsx
import { useAccount, useReadContract } from "wagmi";
import { IncredibleStorageForm } from "./IncredibleStorageForm";
import { IncredibleStorageConfig } from "./IncredibleStorageConfig";
import { IncredibleStorageInfo } from "./IncredibleStorageInfo";
export function IncredibleStorage() {
const { isConnected } = useAccount()
const { data: awesomeUInt } = useReadContract({
address: IncredibleStorageConfig.address,
abi: IncredibleStorageConfig.abi,
functionName: 'get',
args: [],
})
return (
<>
{isConnected && (
)}
)
}
```
Rajoutons le formulaire au composant `IncredibleStorageForm`. On affiche le hash de la transaction afin d'avoir une preuve de l'écriture sur le noeud blockchain Hardhat :
```tsx
import { useAccount, useWriteContract } from 'wagmi'
import { IncredibleStorageConfig } from './IncredibleStorageConfig'
export function IncredibleStorageForm() {
const { isConnected } = useAccount()
const { data: hash, isPending, writeContract } = useWriteContract()
async function submit(e: React.FormEvent) {
e.preventDefault()
const formData = new FormData(e.target as HTMLFormElement)
const awesomeUInt = formData.get('_awesomeUInt') as string
writeContract({
address: IncredibleStorageConfig.address,
abi: IncredibleStorageConfig.abi,
functionName: 'set',
args: [BigInt(awesomeUInt)],
})
}
return (
<>
{isConnected && (
)}
)
}
```
Il ne faut pas oublier de rajouter le composant `IncredibleStorage` au composant `App` :
```tsx
import { QueryClient, QueryClientProvider } from '@tanstack/react-query'
import { WagmiProvider } from 'wagmi'
import ConnectWallet from './components/ConnectWallet'
import { config } from './config'
import { IncredibleStorage } from './components/IncredibleStorage/IncredibleStorage'
const queryClient = new QueryClient()
export default function App() {
return (
)
}
```
Ce qui devrait nous donner :

Nous avons un problème, lorsque nous mettons à jour la valeur, `IncredibleStorageInfo` ne se met pas à jour. Il faut utiliser la propriété `refetch` du hook `useReadContract`. On ajoute à `IncredibleStorageForm` une propriété refetchInfo pour déclencher le rafraichissement du hook lorsque le Smart Contract est mis à jour :
```tsx
import { useAccount, useReadContract } from "wagmi";
import { IncredibleStorageForm } from "./IncredibleStorageForm";
import { IncredibleStorageConfig } from "./IncredibleStorageConfig";
import { IncredibleStorageInfo } from "./IncredibleStorageInfo";
export function IncredibleStorage() {
const { isConnected } = useAccount()
const { data: awesomeUInt, refetch: refetchInfo } = useReadContract({
address: IncredibleStorageConfig.address,
abi: IncredibleStorageConfig.abi,
functionName: 'get',
args: [],
})
return (
<>
{isConnected && (
)}
)
}
```
Pour pouvoir faire en sorte que cela fonctionne, nous devons modifier `IncredibleStorageForm` en lui ajoutant une interface `IncredibleStorageFormProps` nous permettant d'ajouter la propriété `refetchInfo`. On ajoute les propriétés `isSuccess` et `isLoading` pour voir la progression de la modification du Smart Contract (en plus de quelques balise HTML pour faire bien).
```tsx
import { useAccount, useWaitForTransactionReceipt, useWriteContract } from 'wagmi'
import { IncredibleStorageConfig } from './IncredibleStorageConfig'
import { useEffect } from 'react'
interface IncredibleStorageFormProps {
refetchInfo: any
}
export function IncredibleStorageForm(props: IncredibleStorageFormProps) {
const { isConnected } = useAccount()
const { data: hash, isPending, writeContract } = useWriteContract()
const { isLoading: isConfirming, isSuccess: isConfirmed } =
useWaitForTransactionReceipt({
hash,
})
async function submit(e: React.FormEvent) {
e.preventDefault()
const formData = new FormData(e.target as HTMLFormElement)
const awesomeUInt = formData.get('_awesomeUInt') as string
writeContract({
address: IncredibleStorageConfig.address,
abi: IncredibleStorageConfig.abi,
functionName: 'set',
args: [BigInt(awesomeUInt)],
})
}
useEffect(() => {
props.refetchInfo()
}, [isConfirmed])
return (
<>
{isConnected && (
)}
)
}
```
Ce qui devrait nous donner :
